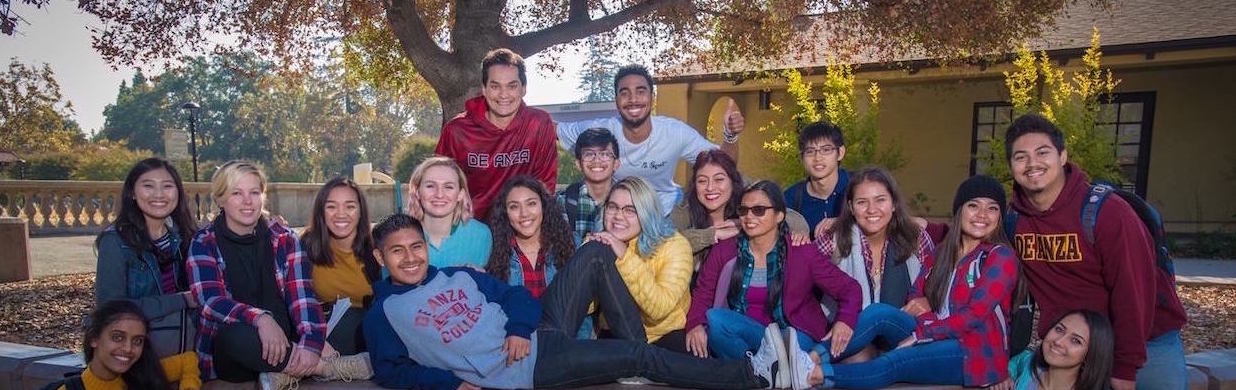Using the New MyPortal
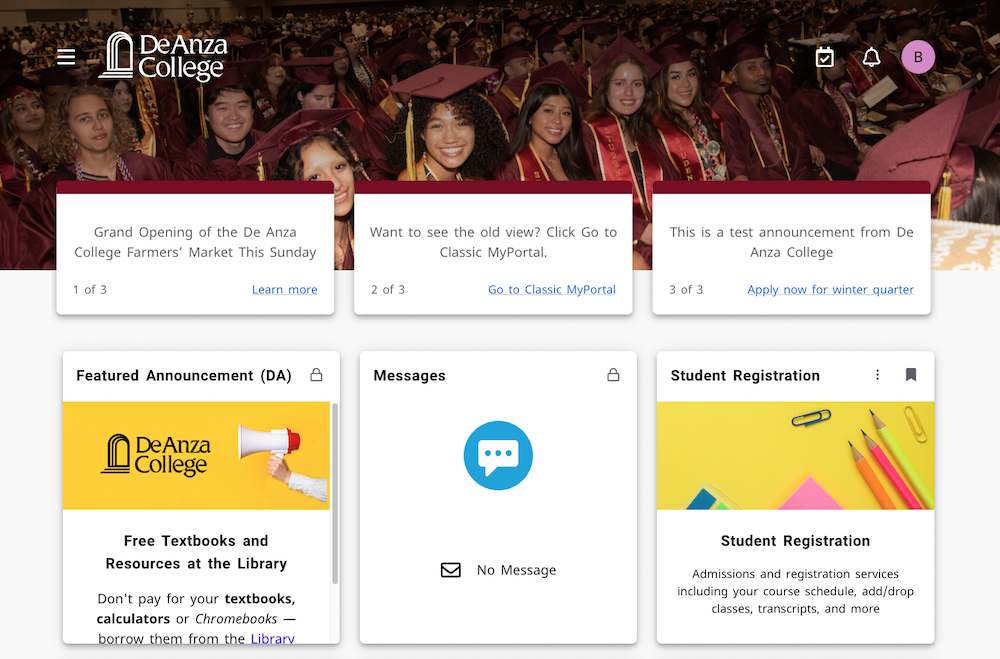 MyPortal has a new look:
MyPortal has a new look:
All of the online tools and services that you used before are still there. But starting Oct. 23, 2024, the homepage will look a little different when you log in – with a new design adopted by the the Educational Technology Services unit of the Foothill-De Anza Community College District, which maintains the MyPortal system.
Log In the Same Way
The log-in process isn't changing. Click the MyPortal link at the top of any De Anza College webpage, or visit https://myportal.fhda.edu, and enter your CWID and password the same as you’ve done before.
- If you have a problem logging in, visit our MyPortal Log-In Tips webpage.
Cards and Links Right Away
As soon as you log in to the new MyPortal, you might see some important messages or updates on the new homepage. You'll also see several cards with links to helpful information or online tools for things like Student Registration, Bill Payment and Degree Works.
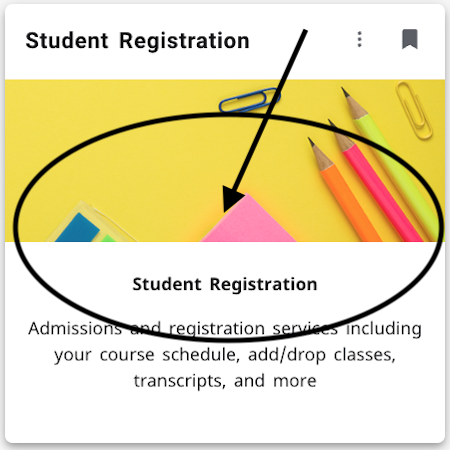 These cards are similar to the tiles or “apps” in the old MyPortal design
These cards are similar to the tiles or “apps” in the old MyPortal design- The links on each card will open the same pages and tools that you previously would
access through the apps
- Click a link on the card to open an online tool or a page with more information
- If you don't see a link, click anywhere around the center of the card – see the arrow on the sample Student Registration card at right
- You can customize your homepage by adding any card that you want to keep handy.
Want to Find or Add a Class?
Search for the Student Registration card and click to open a familiar menu of activities: You can get your registration date, search the class schedule, or register for classes.
How to Search for Cards
![]() If you don’t see the card you want, you can click the symbol with three horizontal lines in the upper left corner of your screen, just to the left of the De Anza logo. (This
three-line symbol is sometimes called a “hamburger”.)
If you don’t see the card you want, you can click the symbol with three horizontal lines in the upper left corner of your screen, just to the left of the De Anza logo. (This
three-line symbol is sometimes called a “hamburger”.)
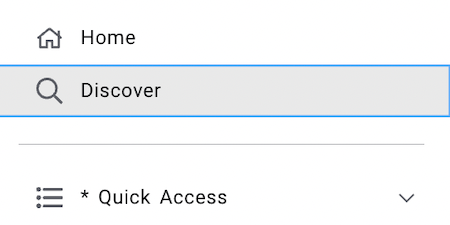 This will open a menu of shortcuts, including a “Discover” link that opens a page containing all the cards in MyPortal.
This will open a menu of shortcuts, including a “Discover” link that opens a page containing all the cards in MyPortal.
To search for a particular card, use the “Find cards” search tool at the top of the Discover page.
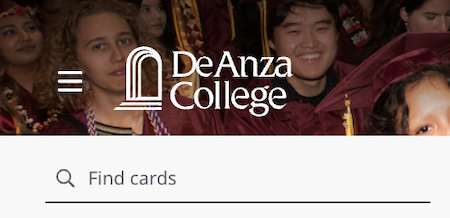 Just type in the name of any card or program that you might use in MyPortal.
Just type in the name of any card or program that you might use in MyPortal.
You can also click on the buttons at the top for a list of cards in various categories, such as Student Services or Campus Services.
Customize Your Homepage
You can set any card to appear on your MyPortal homepage by clicking the little bookmark icon in the upper right corner of the card.
- If the card isn’t already on your homepage, the icon will be hollow.
- When you click the icon, it will turn solid and the card will appear on your homepage.
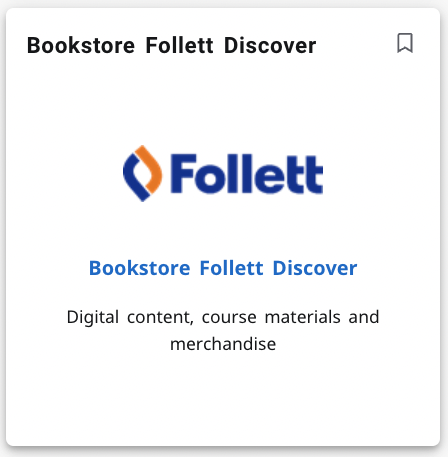
Hollow icon: Not on homepage
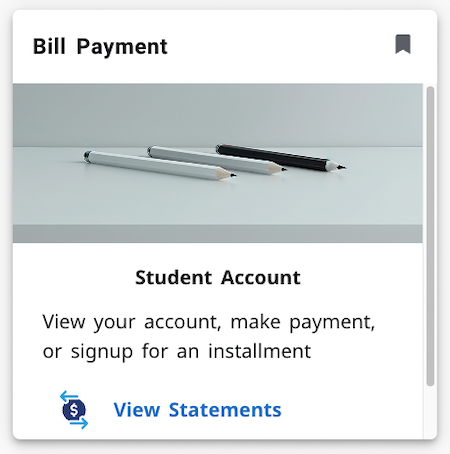
Solid icon: Added to homepage
You can also rearrange the cards on your homepage:
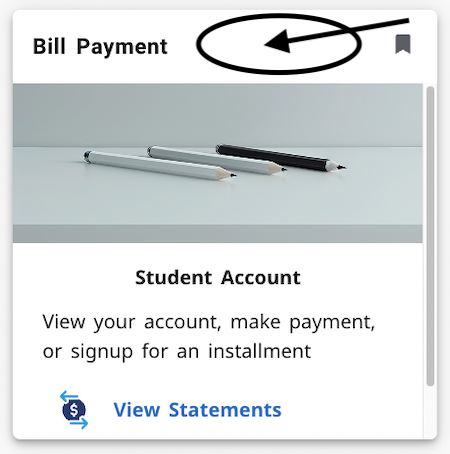 Place your cursor at the top of the card (next to the card name)
Place your cursor at the top of the card (next to the card name)- Click and hold to drag it to where you want that card to appear
That’s It!
Once you click on a card, everything else should work about the same way as it has before.
You can find more user instructions on this "Getting Started” page.
Important MyPortal Information
- If you have difficulty connecting to the new MyPortal, you may need to clear your browser cache and cookies and make sure you're using the latest version of your browser.
- If you are using a public or shared computer, be sure to close all browser tabs and log out from MyPortal when you are finished. If you close your browser window or tab without logging out, someone else could access your account.