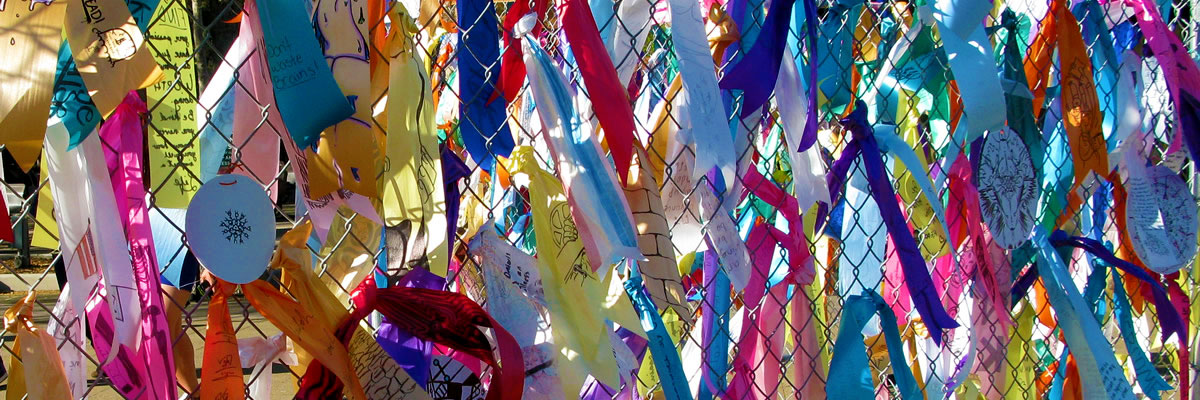Topic VI: Assignments
Deleting, Moving, or Swapping Assignments
List typical assignments required outside of classroom activity involving reading and/or writing, including demonstrations of ability to use symbol systems (logic, math, music) or to apply skills - and any other activities.
The assignments should reflect the department's minimum expectations for students and serve as a guide for faculty in developing their syllabi.
Degree-applicable courses must include tasks/assignments that require students to think critically and apply concepts taught in the course. Additionally, assignments should be aligned with the learning outcomes for your course.
|
Editing Assignments
You can edit and save information listed under assignments at any time.
To edit assignments:
- Navigate
to Topic VI: Assignments section of the desired course in the Edit View page.

- Click
on the [edit] link. The edit window appears.

- Select the text and make necessary changes in the text box.
- Click on the [Save Changes] button..A message confirmingthe changes displays.
- Click on the [Edit View] link to see the changes taking affect in the Edit View page.
Deleting, Moving, or Swapping Assignments
To delete, move or swap assignments:
- Click
on the [M] link below the
assignment you want to delete. A pop-up box appears with options to delete, move or swap.

- Check the box next to delete and click on the [OK] button. The assignment is deleted and appears with a strike out in the course Edit View page.
- Click on the [AB] icon to re-sort the remaining assignments.
To move an assignment:
- Click on the [M] link below the assignment you want to move. A pop-up box appears with options to delete, move or swap.
- Select the position to which you want to move the assignment from the drop-down menu. Moving to an occupied place creates duplicate entries.
- Click on the [MOVE] button. The move takes a few seconds and the Edit View page updates.
- Click on the [AB] icon to re-sort the assignments and eliminate duplicate entries.
- Click
on the [M] link below one of the assignments you want to
swap. A pop-up box appears with options to delete, move or swap.

- Select the position to which you want to swap the assignment from the drop down menu. You must choose an assigned place for the swap to be successful.
- Click on the [SWAP] button. The swap takes a few seconds and the Edit View page updates.
To delete a section:
- Click on the [delete] link below the section. A pop-up box appears prompting deletion.
- Click on the [OK] button to delete the section.
- Click on the [AB] icon to re-sort the remaining sections under the sub-topic.
Restoring Assignments
To restore a deleted sub-topic:
- Navigate to the deleted sub-topic that appears with strikeouts in the Edit View page.
- Click on the [M] link. A pop-up box appears with options to undelete.
- Check the box next to undelete option and click [OK] button. The Edit View page refreshes with the updated information.
To restore a deleted section:
- Navigate to the deleted section that appears with strikeouts in the Edit View page.
- Click on the [edit] link below the section.
- Check
the [Clear-Delete] box in the edit window.

- Select the correct number or letter from the drop-down menus in the edit window.
- Click on the [Save Changes] button to undelete the section or sub-section.
- Click on the [Edit View] link to view the updated course outline